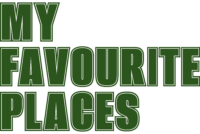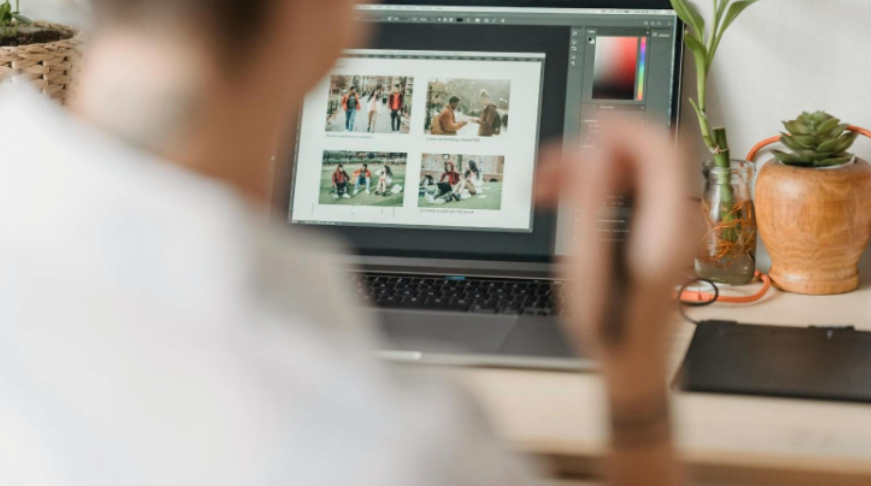Traveling offers us a unique opportunity to explore new places, immerse ourselves in different cultures, and create lasting memories. One of the best ways to capture these experiences is through photography. However, sometimes, the photos we take might not perfectly fit the desired dimensions for printing, sharing, or uploading. This is where Adobe’s image resize offering becomes invaluable. In this article, we will explore how to use Adobe’s image resize feature to optimize your travel photos, ensuring they are stunning and fit perfectly for any use.
Why Resize Your Images?
Before diving into the technicalities of resizing images, it’s essential to understand why you might need to resize your travel photos:
- Social Media Sharing: Different platforms have specific size requirements. For instance, Instagram posts and stories, Facebook cover photos, and Twitter headers all have unique dimensions. Resizing ensures your photos look their best and are not cropped awkwardly by the platform.
- Printing: Whether you’re printing photos for a scrapbook, a photo book, or a gallery wall, the size of the print matters. High-resolution images resized to the correct dimensions will result in crisp, clear prints without pixelation.
- Storage Management: High-resolution images can take up significant storage space. Resizing images to a smaller, more manageable size can save storage space without compromising on quality, which is particularly useful for online storage or sharing via email.
Adobe’s Image Resize Offering
Adobe provides a robust suite of tools for image editing, and their image resize feature stands out for its ease of use and powerful capabilities. Adobe Photoshop and Adobe Lightroom are the primary tools that offer advanced image resizing features. Here’s how you can make the most out of these tools:
Adobe Photoshop
Photoshop is one of the most popular and versatile image editing tools available. Here’s a step-by-step guide to resizing your images using Adobe Photoshop:
- Open Your Image: Start by opening your travel photo in Photoshop. You can do this by clicking on File > Open and selecting the image you want to resize.
- Access the Resize Option: Navigate to Image > Image Size. This will open the Image Size dialog box where you can adjust the dimensions of your photo.
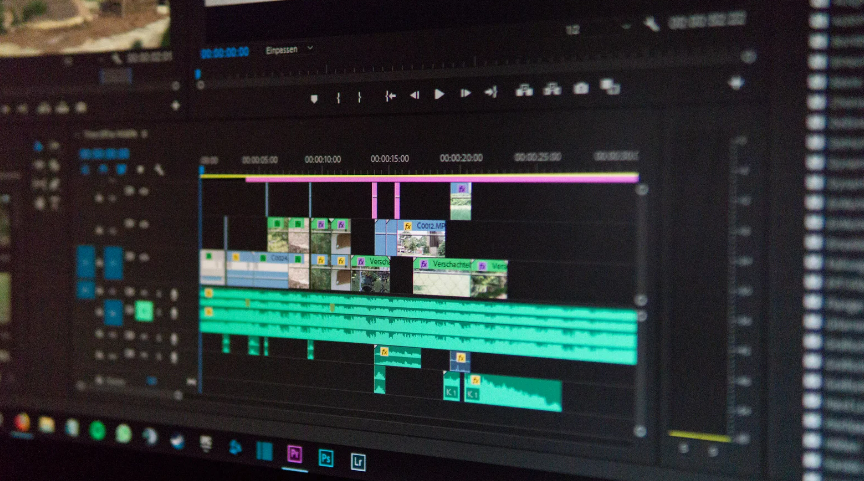
- Adjust Dimensions: In the dialog box, you can change the width and height of your image. Make sure the Constrain Proportions option is checked to maintain the aspect ratio of your image, preventing distortion.
- Resolution Settings: Set the resolution based on your needs. For web use, a resolution of 72 pixels per inch (ppi) is usually sufficient. For printing, a higher resolution of 300 ppi is recommended.
- Save Your Resized Image: Once you have adjusted the size, click OK. To save the resized image, go to File > Save As, and choose your preferred format and location.
Adobe Lightroom
Lightroom is another excellent tool for photo editing, particularly for photographers who handle large volumes of images. Resizing images in Lightroom is straightforward:
- Import Your Photos: Start by importing your travel photos into Lightroom. Click on File > Import Photos and Video, and select the images you want to edit.
- Select the Image to Resize: Choose the photo you wish to resize from the Library module.
- Export Settings: Go to File > Export. This will open the Export dialog box where you can adjust various settings, including resizing.
- Resize to Fit: In the Export dialog box, find the Image Sizing section. Check the Resize to Fit option and choose the desired dimensions. You can set specific dimensions or a maximum width/height.

- Resolution Settings: Like in Photoshop, set the resolution according to your needs. For web use, 72 ppi is standard, and for print, 300 ppi is ideal.
- Export the Image: After setting the dimensions and resolution, click Export. Choose the location where you want to save your resized image.
Tips for Optimal Resizing
To make the most of Adobe’s image resize offering, consider the following tips:
- Maintain Aspect Ratio: Always ensure the aspect ratio is maintained to avoid stretching or squashing your images. This keeps your photos looking natural and professional.
- Use Smart Objects: In Photoshop, convert your layers to Smart Objects before resizing. This allows for non-destructive resizing, meaning you can resize the image multiple times without losing quality.
- Check File Size: When resizing for web use, keep an eye on the file size. Smaller files load faster and are easier to share. Use the Save for Web option in Photoshop to optimize your images for web use.
- Batch Processing: If you have many images to resize, consider using batch processing in Lightroom. This can save you a significant amount of time.
Conclusion
Optimizing your travel memories through Adobe’s image resize offering is a powerful way to ensure your photos look stunning across various platforms and formats. Whether you’re sharing on social media, printing for an album, or simply organizing your digital collection, Adobe’s tools provide the flexibility and quality you need. By understanding and utilizing these features, you can make your travel photos truly shine, capturing the essence of your adventures perfectly.